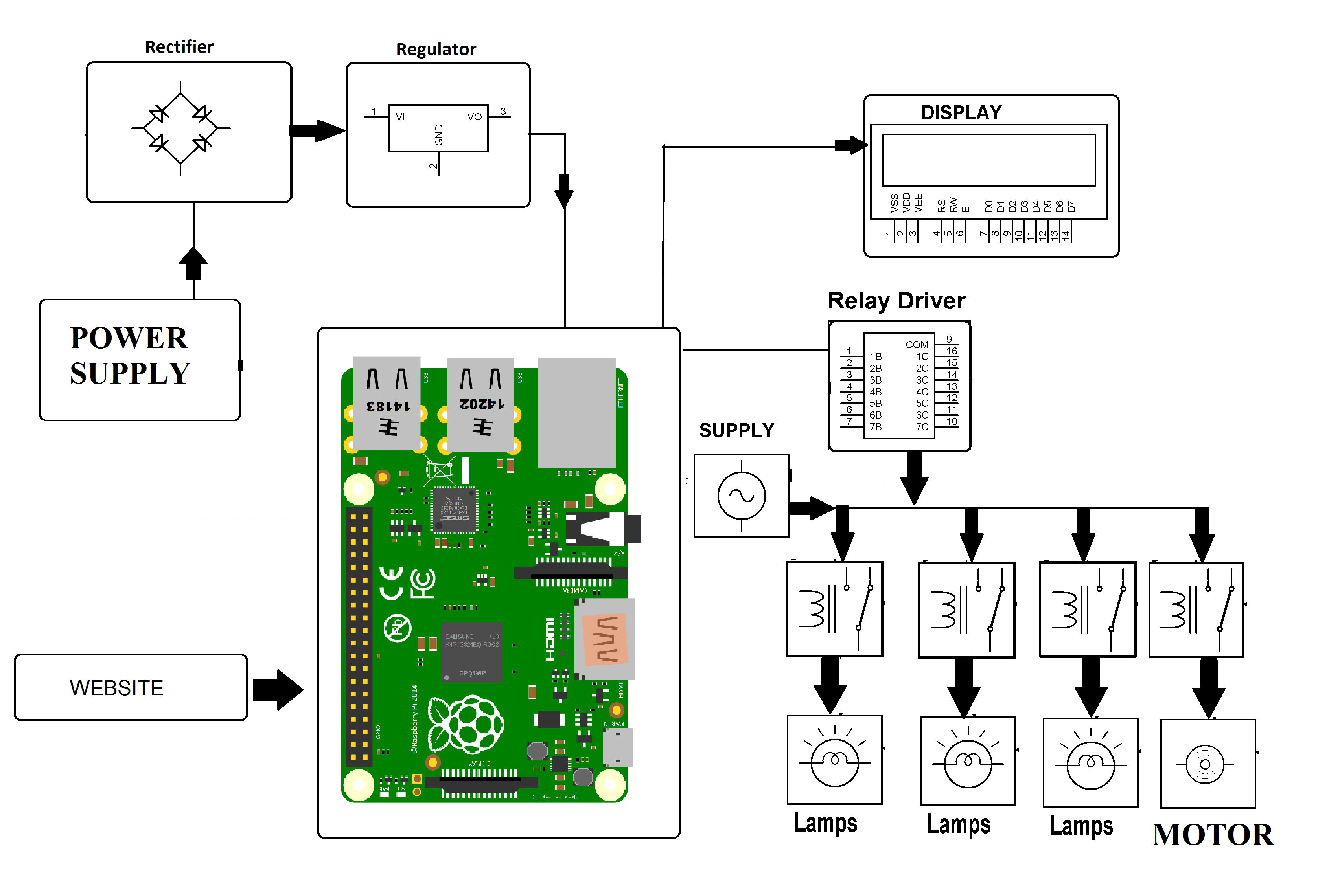Accessing an SSH remote IoT device Raspberry Pi free is a game-changer for tech enthusiasts and professionals alike. Whether you're a hobbyist working on smart home projects or a developer managing industrial IoT systems, the ability to remotely control your Raspberry Pi via SSH is invaluable. This guide will walk you through everything you need to know about setting up and managing SSH on your Raspberry Pi without spending a dime. From understanding the basics of SSH to advanced configurations, you'll find all the tools and tips you need to succeed.
SSH, or Secure Shell, is a cryptographic protocol that allows secure communication between devices over an unsecured network. For Raspberry Pi users, this means being able to remotely access and manage your IoT projects from anywhere in the world. With the right setup, you can execute commands, transfer files, and even troubleshoot issues without needing physical access to your device. This not only saves time but also enhances the flexibility of your IoT applications.
Why is SSH so important for Raspberry Pi users? Imagine being able to update your smart home automation scripts while on vacation or monitor sensor data from a weather station located miles away. SSH makes all of this possible by providing a secure and reliable way to interact with your Raspberry Pi. In this article, we’ll explore how you can leverage SSH to unlock the full potential of your IoT projects, all for free. Let’s dive into the details and get started!
Read also:Discover The Best Of Entertainment With Hdhub4ucom 2024 Your Ultimate Guide
Table of Contents
- What is SSH and Why Do You Need It for Raspberry Pi?
- How Can You Enable SSH on Your Raspberry Pi for Free?
- What Are the Best Tools to Access SSH Remotely?
- How to Secure Your SSH Connection for IoT Projects
- Can You Use SSH for Advanced IoT Automation?
- What Are the Common Issues with SSH on Raspberry Pi?
- How to Troubleshoot SSH Connection Problems
- Frequently Asked Questions About SSH and Raspberry Pi
What is SSH and Why Do You Need It for Raspberry Pi?
SSH, or Secure Shell, is a network protocol that provides a secure channel for communication between two devices over an unsecured network. It is widely used for remote administration of servers and IoT devices like the Raspberry Pi. The primary purpose of SSH is to ensure that data exchanged between devices is encrypted, making it nearly impossible for malicious actors to intercept or tamper with the information.
For Raspberry Pi users, SSH is indispensable. It allows you to remotely access the command line of your Raspberry Pi from another computer, whether it's on the same network or halfway across the world. This capability is especially useful for IoT projects, where you might need to manage multiple devices simultaneously. For instance, if you’re running a cluster of Raspberry Pis for a weather monitoring system, SSH lets you update software, check logs, or restart services without needing physical access to each device.
Moreover, SSH provides a secure alternative to less secure protocols like Telnet. Unlike Telnet, which transmits data, including passwords, in plain text, SSH encrypts all communication. This ensures that sensitive information, such as login credentials, remains protected. With the growing prevalence of cyber threats, using SSH is not just a convenience—it’s a necessity for safeguarding your IoT projects.
How Can You Enable SSH on Your Raspberry Pi for Free?
Enabling SSH on your Raspberry Pi is a straightforward process, and the best part is that it doesn’t cost a penny. Here’s a step-by-step guide to help you get started:
Create an Empty SSH File
One of the simplest ways to enable SSH on your Raspberry Pi is by creating an empty file named ssh in the boot partition of your SD card. Here’s how:
- Insert the SD card into your computer.
- Navigate to the boot partition of the SD card.
- Create a new file and name it
ssh(no file extension). - Eject the SD card and insert it back into your Raspberry Pi.
When the Raspberry Pi boots up, it will automatically detect the ssh file and enable SSH access. This method is particularly useful for headless setups, where you don’t have a monitor or keyboard connected to your Raspberry Pi.
Read also:Sweetie Fox The Ultimate Guide To The Rising Star In The Digital World
Enable SSH via Raspberry Pi Configuration
If you have access to the Raspberry Pi’s desktop environment, you can enable SSH through the Raspberry Pi Configuration tool:
- Open the Raspberry Pi Configuration tool from the Preferences menu.
- Go to the Interfaces tab.
- Enable SSH by selecting the appropriate option.
- Click OK to save your changes.
This method is ideal if you’re setting up your Raspberry Pi for the first time and want to ensure SSH is enabled before proceeding with your IoT project.
Use the Command Line to Enable SSH
For those who prefer the command line, you can enable SSH using the raspi-config tool:
- Open a terminal window on your Raspberry Pi.
- Type
sudo raspi-configand press Enter. - Navigate to Interfacing Options.
- Select SSH and choose Yes to enable it.
- Exit the tool and reboot your Raspberry Pi.
Once SSH is enabled, you can connect to your Raspberry Pi from any device on the same network using an SSH client like PuTTY (for Windows) or the built-in terminal (for macOS and Linux).
What Are the Best Tools to Access SSH Remotely?
Once you’ve enabled SSH on your Raspberry Pi, the next step is to choose the right tool to access it remotely. Fortunately, there are several excellent options available, many of which are free. Below, we’ll explore some of the most popular tools and their features.
PuTTY: The Classic Choice for Windows Users
PuTTY is one of the most widely used SSH clients for Windows. It’s lightweight, easy to use, and completely free. Here’s why PuTTY is a great choice:
- Simple interface that’s perfect for beginners.
- Supports SSH, Telnet, and other protocols.
- Allows you to save session configurations for quick access.
To use PuTTY, simply download and install it from the official website. Enter the IP address of your Raspberry Pi in the Host Name field, select SSH as the connection type, and click Open. You’ll be prompted to enter your Raspberry Pi’s username and password, and you’ll be connected in no time.
Terminal: Built-In Power for macOS and Linux
If you’re using a Mac or a Linux machine, you already have a powerful SSH client at your fingertips: the terminal. Here’s how to use it:
- Open the terminal application.
- Type
ssh pi@and press Enter. - Enter your Raspberry Pi’s password when prompted.
The terminal is highly customizable and integrates seamlessly with other command-line tools, making it a favorite among advanced users. Plus, it’s completely free and doesn’t require any additional downloads.
MobaXterm: A Feature-Rich Alternative
MobaXterm is another excellent SSH client for Windows users. It offers a host of advanced features, including:
- Integrated X server for running graphical applications.
- Tabbed interface for managing multiple sessions.
- Built-in file transfer capabilities.
While MobaXterm has a free version, some advanced features are locked behind a paid upgrade. However, the free version is more than sufficient for most SSH remote IoT device Raspberry Pi free setups.
How to Secure Your SSH Connection for IoT Projects
While SSH is inherently secure, there are additional steps you can take to further protect your SSH remote IoT device Raspberry Pi free setup. These measures are especially important for IoT projects, where devices are often exposed to the internet and potential cyber threats.
Change the Default Username and Password
One of the simplest yet most effective ways to secure your SSH connection is to change the default username and password. By default, the Raspberry Pi uses the username pi and a password that’s widely known. Changing these credentials makes it significantly harder for attackers to gain unauthorized access.
Use Key-Based Authentication
Instead of relying on passwords, consider using key-based authentication. This involves generating a public-private key pair and using the public key to authenticate your SSH sessions. Here’s how to set it up:
- Generate an SSH key pair on your local machine using
ssh-keygen. - Copy the public key to your Raspberry Pi using
ssh-copy-id pi@. - Disable password authentication in the SSH configuration file (
/etc/ssh/sshd_config).
Key-based authentication is more secure than passwords and eliminates the risk of brute-force attacks.
Restrict Access with a Firewall
Using a firewall to restrict SSH access is another effective security measure. Tools like ufw (Uncomplicated Firewall) allow you to specify which IP addresses can connect to your Raspberry Pi via SSH. This ensures that only trusted devices can access your IoT projects.
Can You Use SSH for Advanced IoT Automation?
Absolutely! SSH is not just for remote access—it’s also a powerful tool for automating IoT tasks. By combining SSH with scripts and scheduling tools like cron, you can create highly efficient automation workflows for your Raspberry Pi projects.
Automate Routine Tasks with Shell Scripts
Shell scripts are a great way to automate repetitive tasks. For example, you can write a script to back up your Raspberry Pi’s data to a remote server every night. Simply schedule the script to run at a specific time using cron, and SSH will handle the secure data transfer.
Integrate SSH with IoT Platforms
Many IoT platforms, such as Home Assistant and Node-RED, support SSH integration. This allows you to execute commands on your Raspberry Pi directly from the platform’s interface. For instance, you can create a dashboard button that restarts your Raspberry Pi or updates its software with a single click.
What Are the Common Issues with SSH on Raspberry Pi?
While SSH is generally reliable, you may encounter a few common issues when using it with your Raspberry Pi. Understanding these problems and their solutions can save you time and frustration.
Connection Refused Error
If you receive a “Connection Refused” error, it’s likely that SSH is not enabled on your Raspberry Pi. Double-check your configuration and ensure that the ssh file is present in the boot partition.
Incorrect IP Address
Another common issue is using the wrong IP address. Make sure you’re using the correct IP address for your Raspberry Pi, which you can find using tools like nmap or your router’s admin interface.
How to Troubleshoot SSH Connection Problems
If you’re experiencing persistent SSH connection issues, here are a few troubleshooting steps to try:
- Verify that SSH is enabled on your Raspberry Pi.
- Check your firewall settings to