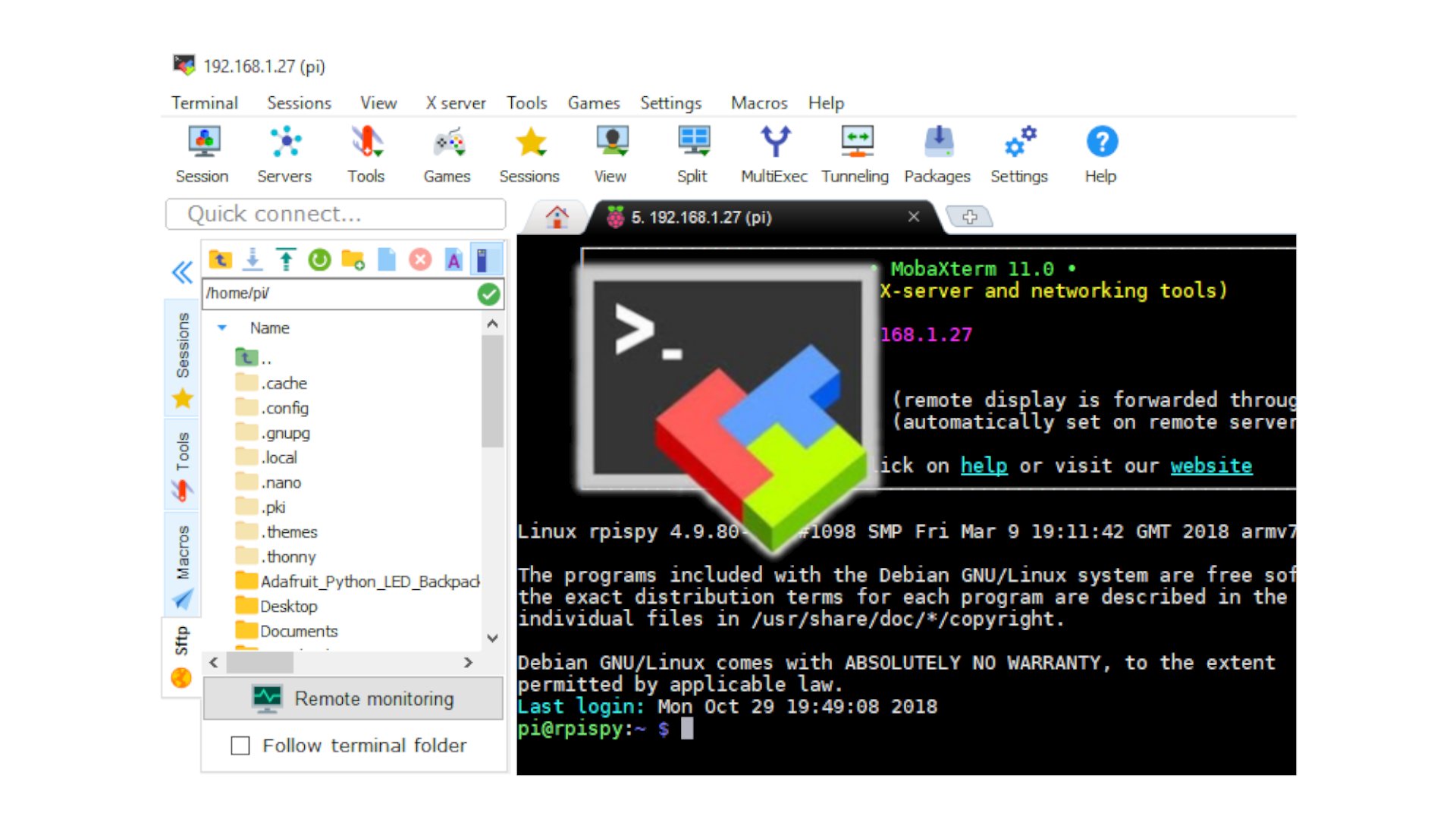Accessing your Raspberry Pi remotely from a Windows PC can revolutionize the way you manage projects, run applications, or even experiment with coding. Whether you're a tech enthusiast, a student, or a professional developer, remote access allows you to control your Raspberry Pi from the comfort of your desktop. This not only saves time but also enhances productivity by enabling you to work from anywhere. With the right tools and configurations, you can seamlessly connect to your Raspberry Pi and unlock its full potential without being physically present.
Remote access to a Raspberry Pi is not just about convenience—it’s about flexibility. Imagine being able to troubleshoot issues, update software, or even run scripts on your Pi without needing to connect it to a monitor or keyboard. This guide will walk you through various methods to achieve this, ensuring you have a smooth and secure connection. From setting up SSH to using advanced remote desktop tools, we’ll cover everything you need to know to get started.
By the end of this article, you’ll have a clear understanding of how to access your Raspberry Pi remotely using a Windows PC. We’ll explore step-by-step instructions, address common challenges, and provide tips to optimize your experience. Whether you’re new to Raspberry Pi or an experienced user, this guide will equip you with the knowledge to confidently manage your device from afar.
Read also:Did Jim Jones And Chrissy Have A Baby Unraveling The Truth Behind The Rumors
Table of Contents
- What Is Remote Access and Why Is It Important?
- How Do I Access My Raspberry Pi Remotely Windows Using SSH?
- Can I Use Remote Desktop to Access My Raspberry Pi from Windows?
- What Are the Best Tools for Remote Access to Raspberry Pi?
- How Can I Secure My Remote Connection to Raspberry Pi?
- Troubleshooting Common Issues with Remote Access
- Frequently Asked Questions About Remote Access
- Conclusion: Empower Your Raspberry Pi Projects with Remote Access
What Is Remote Access and Why Is It Important?
Remote access refers to the ability to control and manage a device or system from a different location. In the context of Raspberry Pi, remote access allows you to interact with your device over a network, eliminating the need for physical proximity. This capability is particularly valuable for users who rely on Raspberry Pi for tasks like hosting servers, running IoT applications, or experimenting with coding projects.
There are several reasons why remote access is important. First, it enhances convenience. Instead of carrying your Raspberry Pi around or setting it up with peripherals every time you need to use it, you can simply connect to it from your Windows PC. Second, remote access improves efficiency. You can troubleshoot issues, update software, or monitor processes in real-time without interrupting your workflow. Finally, it expands the possibilities of what you can achieve with your Raspberry Pi, enabling you to manage projects from virtually anywhere in the world.
Remote access is also a cost-effective solution. By eliminating the need for additional hardware like monitors, keyboards, and mice, you can save money while maximizing the utility of your Raspberry Pi. Whether you’re a hobbyist or a professional, mastering remote access techniques will undoubtedly enhance your Raspberry Pi experience.
How Do I Access My Raspberry Pi Remotely Windows Using SSH?
One of the most popular methods for accessing your Raspberry Pi remotely is through SSH (Secure Shell). SSH provides a secure way to connect to your device over a network, allowing you to execute commands and manage files. Here’s how you can set it up:
Step 1: Enable SSH on Your Raspberry Pi
Before you can connect to your Raspberry Pi via SSH, you need to ensure that SSH is enabled. Here’s how:
- Connect your Raspberry Pi to a monitor and keyboard.
- Open the terminal and type
sudo raspi-config. - Navigate to “Interfacing Options” and select “SSH.”
- Choose “Yes” to enable SSH and exit the configuration tool.
Step 2: Connect to Your Raspberry Pi Using an SSH Client
Once SSH is enabled, you can connect to your Raspberry Pi from your Windows PC using an SSH client like PuTTY or Windows Terminal:
Read also:Unlocking Iot Potential A Comprehensive Guide To Remoteiot Management System Free
- Download and install an SSH client if you don’t already have one.
- Open the SSH client and enter the IP address of your Raspberry Pi.
- Use the default username (
pi) and password (raspberry) to log in. - You’re now connected and can start executing commands remotely.
Can I Use Remote Desktop to Access My Raspberry Pi from Windows?
While SSH is great for command-line operations, some users prefer a graphical interface for remote access. Remote Desktop Protocol (RDP) allows you to access your Raspberry Pi’s desktop environment from a Windows PC. Here’s how to set it up:
Installing and Configuring Remote Desktop on Raspberry Pi
To use Remote Desktop, you’ll need to install a compatible server on your Raspberry Pi:
- Open the terminal and type
sudo apt updatefollowed bysudo apt install xrdp. - Once the installation is complete, the RDP service will start automatically.
- Verify the service status by running
sudo systemctl status xrdp.
Connecting to Your Raspberry Pi Using Windows Remote Desktop
With the RDP server running on your Raspberry Pi, you can connect to it using the built-in Remote Desktop Connection app on Windows:
- Open the Remote Desktop Connection app on your Windows PC.
- Enter the IP address of your Raspberry Pi and click “Connect.”
- Log in using your Raspberry Pi credentials.
- You’ll now see the Raspberry Pi desktop environment on your Windows PC.
What Are the Best Tools for Remote Access to Raspberry Pi?
While SSH and Remote Desktop are widely used, there are other tools that can enhance your remote access experience. Some popular options include:
- VNC Viewer: Provides a graphical interface for remote access.
- TeamViewer: A versatile tool for remote control and file sharing.
- MobaXterm: Combines SSH, RDP, and other features in one app.
How Can I Secure My Remote Connection to Raspberry Pi?
Securing your remote connection is crucial to protect your Raspberry Pi from unauthorized access. Here are some tips:
- Change the default password for your Raspberry Pi.
- Use key-based authentication instead of passwords for SSH.
- Enable a firewall to restrict access to specific IP addresses.
Troubleshooting Common Issues with Remote Access
Despite its benefits, remote access can sometimes present challenges. Here are some common issues and their solutions:
- Connection Refused: Ensure SSH or RDP is enabled and the correct IP address is used.
- Slow Performance: Optimize your network settings or use a wired connection.
- Authentication Errors: Double-check your credentials and authentication method.
Frequently Asked Questions About Remote Access
What Should I Do If I Forget My Raspberry Pi Password?
If you forget your Raspberry Pi password, you can reset it by booting into recovery mode or using the passwd command in the terminal.
Can I Access My Raspberry Pi Remotely Over the Internet?
Yes, you can access your Raspberry Pi remotely over the internet by configuring port forwarding on your router or using a service like ngrok.
Is It Safe to Use SSH for Remote Access?
SSH is generally safe, but you should use strong passwords and enable key-based authentication to enhance security.
Conclusion: Empower Your Raspberry Pi Projects with Remote Access
Remote access to your Raspberry Pi from a Windows PC opens up a world of possibilities. Whether you’re managing servers, running IoT applications, or experimenting with coding, the ability to connect remotely enhances convenience and efficiency. By following the steps outlined in this guide, you can confidently set up SSH, Remote Desktop, or other tools to access your Raspberry Pi with ease.
Remember to prioritize security by changing default passwords, enabling firewalls, and using key-based authentication. With the right configurations, you can unlock the full potential of your Raspberry Pi and take your projects to the next level. So, what are you waiting for? Start exploring the world of remote access today!
For more information on Raspberry Pi, visit the official Raspberry Pi website.