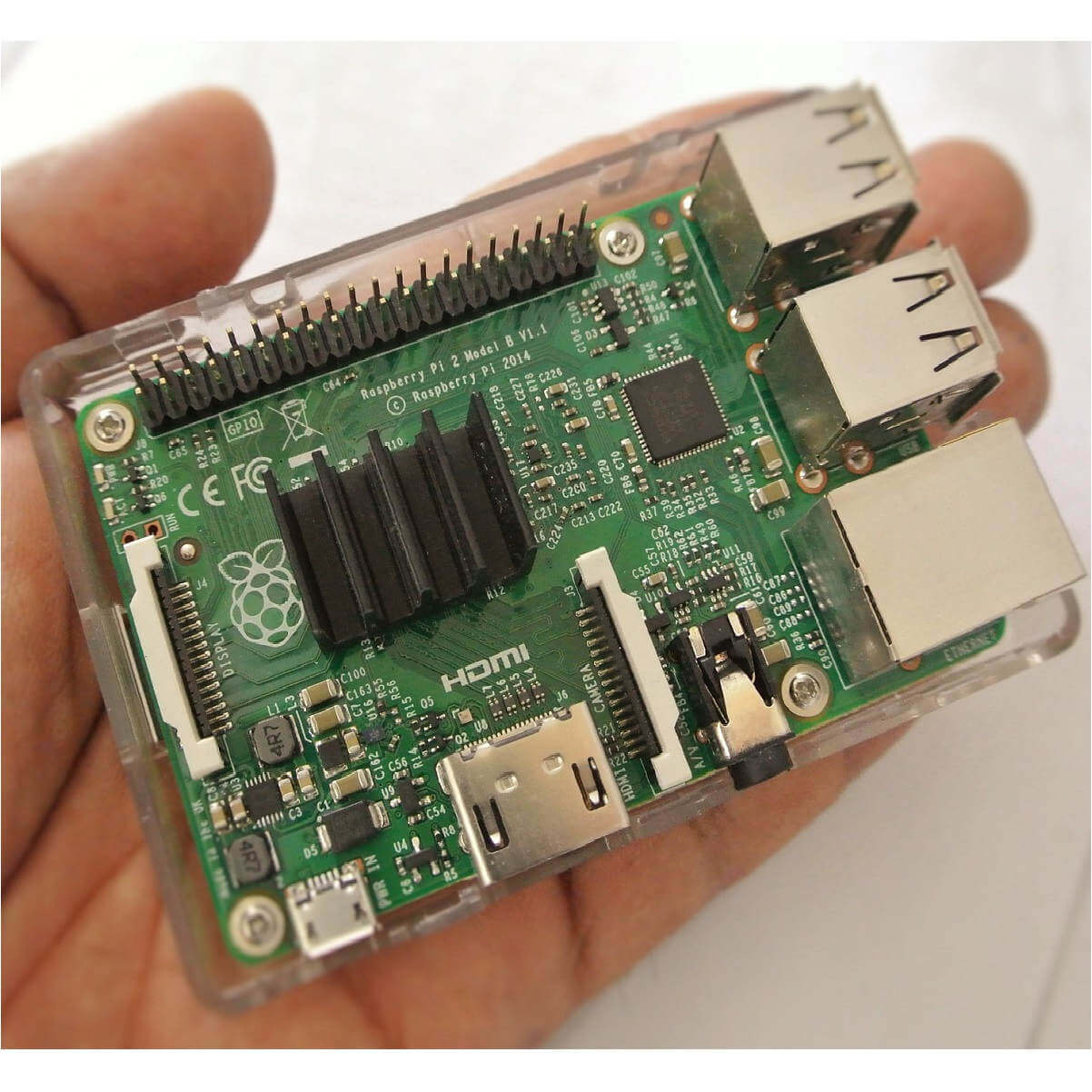Connecting to your Raspberry Pi from a Windows machine can unlock a world of possibilities, whether you're a hobbyist, developer, or tech enthusiast. With remote access, you can manage projects, run commands, and even troubleshoot your Pi without needing physical access to it. This guide will walk you through the steps to establish a seamless connection, ensuring you can work efficiently from anywhere. Whether you're setting up a home automation system, hosting a server, or experimenting with IoT projects, mastering this skill is essential.
Remote connectivity has become a cornerstone of modern computing, and Raspberry Pi, with its versatility, is no exception. By learning how to remotely connect to Raspberry Pi from Windows, you can harness its full potential without being tied to a monitor, keyboard, or mouse. This process not only enhances productivity but also allows you to troubleshoot issues, deploy updates, and manage resources from the comfort of your Windows PC. With the right tools and techniques, you’ll be able to establish a secure and reliable connection in no time.
In this article, we’ll explore various methods to remotely connect to Raspberry Pi from Windows, including SSH, VNC, and other advanced techniques. You’ll learn how to configure your Pi for remote access, troubleshoot common issues, and optimize your setup for maximum efficiency. By the end of this guide, you’ll have a clear understanding of how to integrate your Raspberry Pi into your workflow, making it an indispensable tool for your projects. Let’s dive in and get started!
Read also:Vegamovies Official Your Ultimate Guide To The Popular Movie Streaming Platform
Table of Contents
- Why Should You Remotely Connect to Raspberry Pi from Windows?
- How to Prepare Your Raspberry Pi for Remote Access
- Methods to Remotely Connect to Raspberry Pi from Windows
- What Are the Best Tools for Remote Connections?
- How to Troubleshoot Common Issues
- Is It Possible to Secure Your Remote Connection?
- Advanced Tips for Optimizing Remote Access
- FAQs About Remotely Connecting to Raspberry Pi from Windows
Why Should You Remotely Connect to Raspberry Pi from Windows?
Remotely connecting to Raspberry Pi from Windows is more than just a convenience—it’s a necessity for anyone looking to maximize the potential of their Pi. Imagine being able to manage your home automation system, control IoT devices, or run server applications without needing to physically interact with your Pi. This flexibility allows you to work from anywhere, whether you’re at home, in the office, or on the go. The ability to remotely connect to Raspberry Pi from Windows opens up a world of opportunities, making it an essential skill for tech enthusiasts and professionals alike.
One of the primary reasons to establish remote access is efficiency. By eliminating the need for direct hardware interaction, you can save time and effort. For example, if your Pi is located in a hard-to-reach area, such as behind a TV or inside a server rack, remote access ensures you can still manage it effortlessly. Additionally, remote connectivity allows for real-time monitoring and updates, which is particularly useful for projects like media servers, file storage systems, or even security cameras. With remote access, you can ensure your Pi is always running smoothly without needing to be physically present.
Another compelling reason to remotely connect to Raspberry Pi from Windows is the ability to troubleshoot issues remotely. If your Pi encounters an error or crashes, you can quickly log in and diagnose the problem without needing to unplug or restart the device manually. This not only minimizes downtime but also helps you maintain the integrity of your projects. Whether you’re a beginner or an advanced user, mastering remote connectivity will enhance your workflow and allow you to focus on what truly matters—building and innovating with your Raspberry Pi.
How to Prepare Your Raspberry Pi for Remote Access
Before you can remotely connect to Raspberry Pi from Windows, it’s crucial to prepare your Pi for remote access. Proper configuration ensures a smooth and secure connection, minimizing potential issues down the line. This section will guide you through the essential steps, from enabling SSH to configuring network settings, so you can establish a reliable connection with ease.
Step 1: Enable SSH on Your Raspberry Pi
SSH (Secure Shell) is one of the most common methods for remotely connecting to Raspberry Pi from Windows. It allows you to access the Pi’s command line interface securely over a network. By default, SSH is disabled on most Raspberry Pi installations, so you’ll need to enable it manually. Here’s how:
- If you have physical access to your Pi, open the terminal and type
sudo raspi-config. Navigate to "Interfacing Options," select "SSH," and choose "Enable." - If you’re setting up your Pi headlessly (without a monitor), you can enable SSH by placing an empty file named
ssh(without any extension) in the boot partition of your SD card. This file will automatically enable SSH when the Pi boots up. - Once SSH is enabled, note down your Pi’s IP address by running the command
hostname -I. You’ll need this address to establish the connection from your Windows machine.
Step 2: Configure Network Settings
For a stable remote connection, your Raspberry Pi must be properly configured on your network. This involves ensuring it has a static IP address and is connected to the same network as your Windows PC. Here’s how to configure your network settings:
Read also:Discover The World Of Free Movies With 7starhd A Complete Guide
- Access your router’s admin panel and assign a static IP address to your Pi. This prevents the IP from changing every time the Pi reconnects to the network, ensuring a consistent connection.
- If you’re using Wi-Fi, ensure your Pi is connected to a reliable network. You can configure Wi-Fi settings by editing the
wpa_supplicant.conffile on your SD card or through the Raspberry Pi’s desktop interface. - Test the connection by pinging your Pi’s IP address from your Windows machine using the command
ping [Pi’s IP]. If you receive a response, your Pi is ready for remote access.
By completing these steps, you’ll have a properly configured Raspberry Pi that’s ready for remote access. This preparation is essential for ensuring a seamless experience when you remotely connect to Raspberry Pi from Windows.
Methods to Remotely Connect to Raspberry Pi from Windows
Once your Raspberry Pi is prepared for remote access, you can choose from several methods to establish a connection from your Windows machine. Each method caters to different needs, whether you prefer a command-line interface or a graphical desktop experience. In this section, we’ll explore two popular methods: SSH and VNC, both of which allow you to remotely connect to Raspberry Pi from Windows with ease.
Using SSH for Command-Line Access
SSH is a lightweight and efficient way to remotely connect to Raspberry Pi from Windows, especially if you’re comfortable working with the command line. This method is ideal for running scripts, managing files, and performing administrative tasks. Here’s how to get started:
- Download and install an SSH client on your Windows machine, such as PuTTY or Windows Terminal. Both tools are free and widely used for remote connections.
- Open the SSH client and enter your Pi’s IP address in the hostname field. Use the default username
piand passwordraspberry(unless you’ve changed them) to log in. - Once connected, you’ll have full access to your Pi’s command line. From here, you can run commands, install software, and manage your Pi’s resources efficiently.
SSH is particularly useful for lightweight tasks and is often preferred by developers and advanced users. Its simplicity and security make it a go-to choice for remotely connecting to Raspberry Pi from Windows.
Using VNC for Graphical Interface Access
If you prefer a graphical interface, VNC (Virtual Network Computing) is the perfect solution. This method allows you to remotely connect to Raspberry Pi from Windows and interact with its desktop environment as if you were sitting in front of it. Here’s how to set it up:
- Install the VNC Server on your Raspberry Pi by running the command
sudo apt install realvnc-vnc-server. Once installed, enable the VNC service usingsudo raspi-config. - On your Windows machine, download and install the VNC Viewer application. This tool allows you to connect to your Pi’s desktop remotely.
- Launch VNC Viewer, enter your Pi’s IP address, and log in using your credentials. You’ll now have access to the full graphical interface of your Pi.
VNC is ideal for users who need to interact with applications that require a GUI, such as web browsers or desktop environments. While it may consume more bandwidth than SSH, its versatility makes it a valuable tool for remotely connecting to Raspberry Pi from Windows.
What Are the Best Tools for Remote Connections?
Choosing the right tools is crucial for a seamless experience when you remotely connect to Raspberry Pi from Windows. Fortunately, there are several reliable options available, each catering to different needs and preferences. Whether you’re looking for simplicity, security, or advanced features, these tools can help you establish a robust connection with your Pi.
For SSH connections, PuTTY is a popular choice among Windows users. It’s lightweight, easy to use, and supports secure authentication methods. Another excellent option is Windows Terminal, which comes pre-installed on modern Windows systems. This tool offers a sleek interface and supports multiple tabs, making it ideal for managing multiple remote connections simultaneously. Both tools are free and widely supported, ensuring a hassle-free experience.
If you prefer graphical access, RealVNC stands out as one of the best VNC tools available. It’s compatible with Raspberry Pi and offers a user-friendly interface for remote desktop access. Another alternative is TightVNC, which provides similar functionality with a focus on performance and speed. These tools allow you to remotely connect to Raspberry Pi from Windows while maintaining a responsive and visually appealing desktop environment. By selecting the right tool for your needs, you can ensure a smooth and efficient remote connection.
How to Troubleshoot Common Issues
While remotely connecting to Raspberry Pi from Windows is generally straightforward, you may encounter a few challenges along the way. Understanding how to troubleshoot these issues can save you time and frustration, ensuring your connection remains stable and secure. Here are some common problems and their solutions:
- Connection Refused: If you receive a "connection refused" error, double-check that SSH or VNC is enabled on your Pi. You can verify this by running
sudo raspi-configand ensuring the respective services are active. - Incorrect IP Address: Ensure you’re using the correct IP address for your Pi. You can find it by running
hostname -Ion the Pi or checking your router’s connected devices list. - Firewall Restrictions: Windows firewalls or network settings may block remote connections. Temporarily disable the firewall or create an exception for your SSH or VNC client to resolve this issue.
By addressing these common issues, you can establish a reliable connection and enjoy uninterrupted access to your Raspberry Pi. Troubleshooting is an essential skill for anyone looking to remotely connect to Raspberry Pi from Windows.