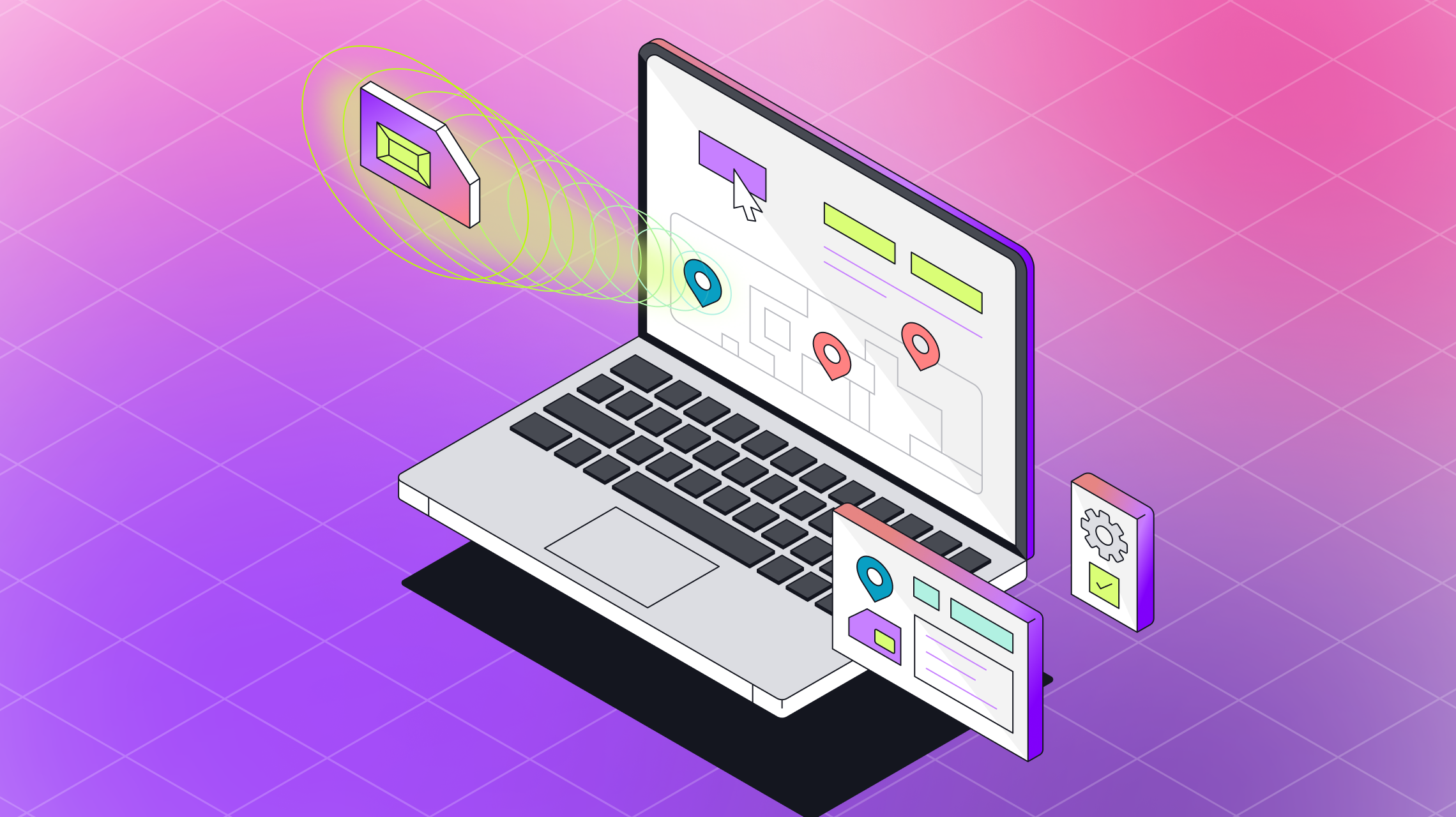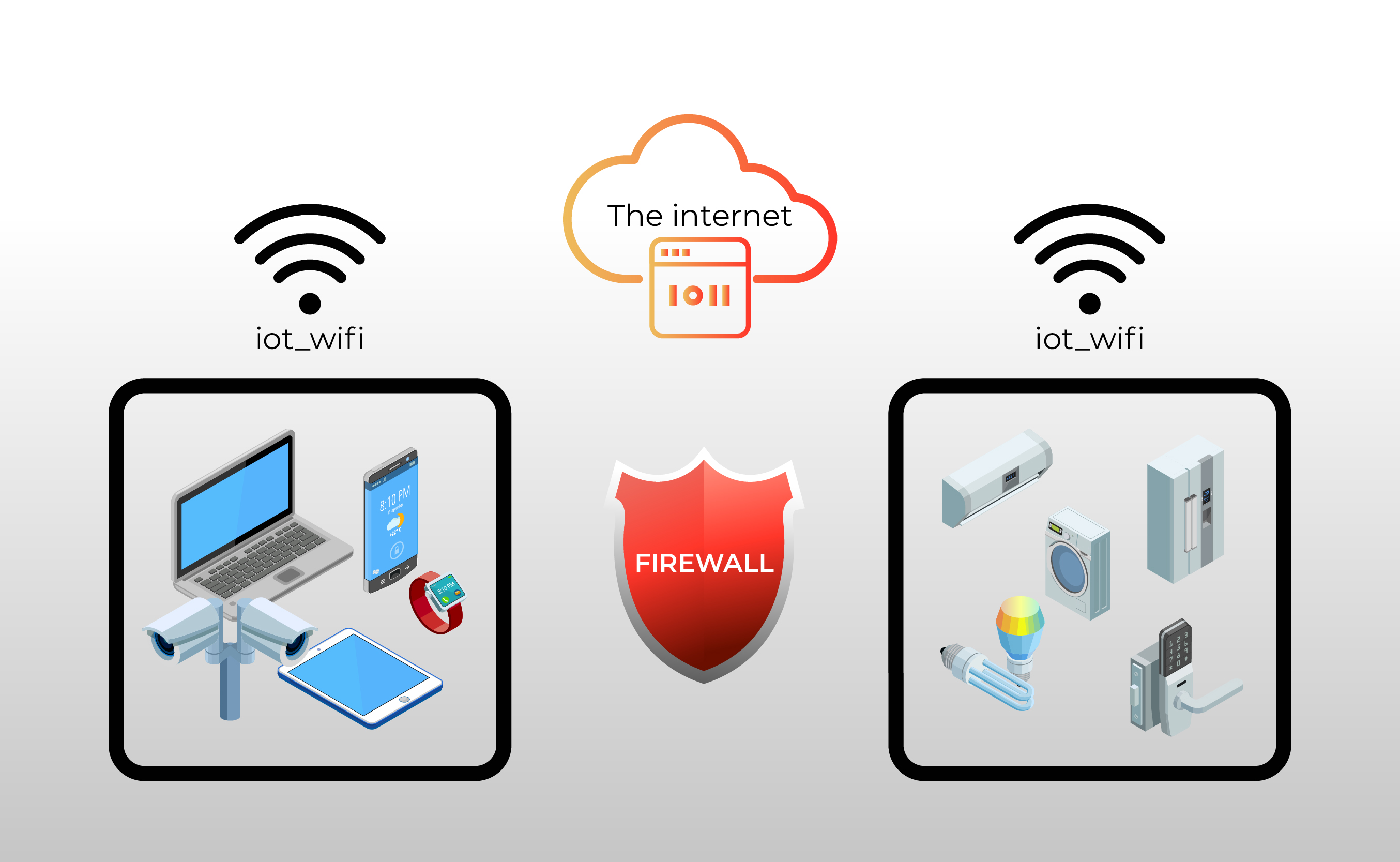Are you struggling with VNC IoT behind firewall Mac not working after setting it up? If so, you're not alone. Many users encounter challenges when trying to establish a seamless connection between their IoT devices and Mac systems, especially when firewalls are involved. Whether you're managing remote devices or troubleshooting connectivity issues, understanding the root cause of the problem is the first step toward resolving it. This article dives deep into the common issues that arise when working with VNC IoT behind firewalls on Mac systems, offering practical solutions and expert advice.
Firewalls are essential for protecting your network from unauthorized access, but they can sometimes block legitimate connections, such as those required for VNC IoT devices. When your Mac fails to connect to these devices, it could be due to misconfigured firewall settings, outdated software, or compatibility issues. The frustration of dealing with a non-functional VNC IoT setup can be overwhelming, but don't worry—this guide will walk you through every possible cause and solution. From adjusting firewall rules to troubleshooting network configurations, we’ve got you covered.
By the end of this article, you’ll have a clear understanding of how to diagnose and fix VNC IoT behind firewall Mac not working after issues. We’ll explore step-by-step methods, advanced troubleshooting techniques, and tips to prevent future problems. Whether you're a beginner or an experienced user, this guide is designed to empower you with the knowledge and tools you need to ensure smooth and secure IoT connectivity on your Mac system. Let’s get started!
Read also:Tessa Virtues Husband A Deep Dive Into Her Personal Life And Career
Table of Contents
- What Causes VNC IoT Behind Firewall Mac Not Working After Setup?
- How Can You Fix Firewall Settings for VNC IoT on Mac?
- Why Is VNC Connection Failing After Firewall Updates?
- How to Troubleshoot Mac Network Settings for VNC IoT?
- Is Your VNC Software Up to Date?
- Advanced Solutions for VNC IoT Behind Firewall Mac Not Working After
- What Are the Best Practices for Securing VNC Connections?
- Frequently Asked Questions
What Causes VNC IoT Behind Firewall Mac Not Working After Setup?
When it comes to diagnosing VNC IoT behind firewall Mac not working after setup, there are several potential culprits. One of the most common issues is misconfigured firewall settings. Firewalls are designed to block unauthorized access, but they can sometimes be overly restrictive, blocking legitimate VNC connections. This often happens when default firewall rules are not adjusted to allow VNC traffic.
Another frequent cause is outdated or incompatible software. If your VNC client or server software is not updated to the latest version, it may fail to establish a connection due to changes in network protocols or security standards. Additionally, compatibility issues between your Mac operating system and the VNC software can lead to connectivity problems. For example, macOS updates may introduce new security features that conflict with older VNC configurations.
Network configuration errors are also a significant factor. Incorrect IP address settings, disabled port forwarding, or mismatched network credentials can all prevent your Mac from connecting to VNC IoT devices. In some cases, the issue may stem from the IoT device itself, such as firmware bugs or hardware malfunctions. Understanding these causes is the first step toward resolving the problem effectively.
How Can You Fix Firewall Settings for VNC IoT on Mac?
Firewall settings play a crucial role in enabling or blocking VNC IoT behind firewall Mac not working after setup. To fix this, you’ll need to adjust your Mac’s firewall permissions and add VNC to the list of allowed applications. Here’s how you can do it:
Adjusting Firewall Permissions
First, navigate to your Mac’s System Preferences and open the Security & Privacy section. Under the Firewall tab, click on the lock icon to make changes and enter your administrator password. Once unlocked, click on "Firewall Options" to view the list of allowed applications. Ensure that your VNC client or server software is listed and enabled. If it’s not, click the "+" button to add it manually.
Adding VNC to Firewall Exceptions
For added flexibility, you can create specific exceptions for VNC traffic. Go to the Advanced settings in your firewall configuration and look for options to allow incoming connections on specific ports. VNC typically uses ports 5900 and above, so ensure these ports are open. You may also need to configure your router to forward these ports to your Mac’s local IP address.
Read also:Unlocking The Secrets Of A Diva Flawless Fuck The Ultimate Guide
Why Is VNC Connection Failing After Firewall Updates?
Firewall updates are essential for maintaining network security, but they can sometimes disrupt existing connections. After a firewall update, your VNC IoT behind firewall Mac not working after setup may fail due to stricter rules or blocked ports. This often happens when the update resets firewall settings to default, removing any custom configurations you had previously made.
To address this, revisit your firewall settings and reapply any custom rules you had set up for VNC. Additionally, check for any new security features introduced by the update that might interfere with VNC traffic. For example, some updates may enable stealth mode, which hides your Mac from network scans and can prevent VNC connections. Disabling stealth mode or creating specific exceptions for VNC can help restore connectivity.
How to Troubleshoot Mac Network Settings for VNC IoT?
Network settings are another critical area to examine when dealing with VNC IoT behind firewall Mac not working after setup. Here’s how you can troubleshoot your Mac’s network configuration:
Checking IP Address Configuration
Start by verifying your Mac’s IP address. Open the Network section in System Preferences and ensure that your Mac is using a static or reserved IP address. Dynamic IP addresses can change frequently, causing connection issues. If your IP address is dynamic, consider reserving it through your router’s DHCP settings.
Ensuring Port Forwarding is Enabled
Port forwarding is essential for allowing external devices to connect to your Mac. Access your router’s admin panel and navigate to the port forwarding settings. Add a new rule to forward VNC traffic (ports 5900 and above) to your Mac’s local IP address. Save the changes and restart your router to apply the new configuration.
Is Your VNC Software Up to Date?
Outdated software is a common reason for VNC IoT behind firewall Mac not working after setup. Ensure that both your VNC client and server software are updated to the latest version. Check the developer’s website or app store for updates and install them promptly. Updated software often includes bug fixes, improved compatibility, and enhanced security features.
Additionally, verify that your Mac’s operating system is up to date. macOS updates can introduce changes that affect how VNC operates, so staying current is essential. If you’re using third-party VNC software, consult the documentation for any specific compatibility requirements or troubleshooting tips.
Advanced Solutions for VNC IoT Behind Firewall Mac Not Working After
For persistent issues, consider advanced solutions such as using a virtual private network (VPN) or switching to a cloud-based VNC service. A VPN can bypass firewall restrictions by encrypting your connection and routing it through a secure server. This approach is particularly useful if your firewall is managed by an organization with strict policies.
Cloud-based VNC services eliminate the need for port forwarding and complex firewall configurations. These services host your VNC connection on a remote server, allowing you to access your IoT devices from anywhere. While this option may involve subscription fees, it offers unparalleled convenience and reliability.
What Are the Best Practices for Securing VNC Connections?
Securing your VNC connections is vital to protect your IoT devices and Mac system from unauthorized access. Use strong passwords and enable two-factor authentication (2FA) whenever possible. Additionally, encrypt your VNC traffic using SSL/TLS protocols to prevent eavesdropping and data interception.
Regularly review your firewall and network settings to ensure they align with your security requirements. Limit access to your VNC server by IP address or geographic location, and monitor logs for suspicious activity. By following these best practices, you can enjoy a secure and reliable VNC IoT setup.
Frequently Asked Questions
Why Is My VNC IoT Behind Firewall Mac Not Working After Setup?
This issue is often caused by misconfigured firewall settings, outdated software, or incorrect network configurations. Review your firewall rules, update your VNC software, and verify your network settings to resolve the problem.
How Do I Open Ports for VNC on My Mac?
To open ports for VNC, access your router’s admin panel and configure port forwarding. Forward ports 5900 and above to your Mac’s local IP address. Ensure your firewall allows incoming connections on these ports.
Can a VPN Help Fix VNC IoT Behind Firewall Mac Not Working After Issues?
Yes, a VPN can bypass firewall restrictions by encrypting your connection and routing it through a secure server. This approach is particularly useful for users with limited control over their firewall settings.
In conclusion, resolving VNC IoT behind firewall Mac not working after setup requires a systematic approach. By addressing firewall settings, updating software, and troubleshooting network configurations, you can restore connectivity and ensure a secure setup. For further reading, check out this guide on VNC firewall configurations.